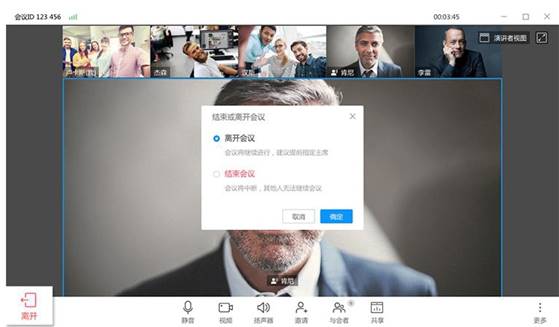1 WeLink 移动端操作指南
1.1 下载
华为云 WeLink(简称为 WeLink),移动端支持 iOS、Android 系统。
1. 扫描二维码下载(推荐)

2. 官网下载链接:https://www.huaweicloud.com/product/welink-download.html
1.2 登录
首次登录需要进行短信验证,输入您的手机号,点击获取短信验证码并输入。选择重庆工业职业技术学院后,设置您的登录密码,即可登录 WeLink。
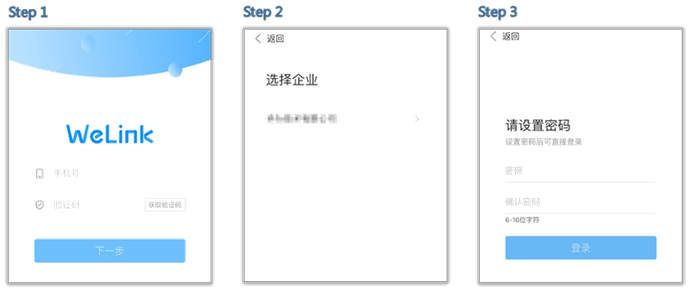
1.3 修改密码
点击个人头像,选择“设置 > 账号与安全 > 修改密码”。
注:密码由 6-16 位数字或字符组。
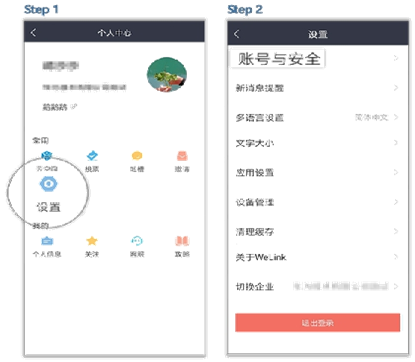
1.4 快速创会
进入 WeLink【消息】界面,点击右上角的“+”,选择“视频会议”或者“语音会议”,或者选择“业务”>“我的应用”>“会议”,进入“视频会议”界面后,选择“发起会议”即可创建即时会议。
可以选择开启使用个人会议 ID,或使用随机会议 ID(关闭使用个人会议 ID)。
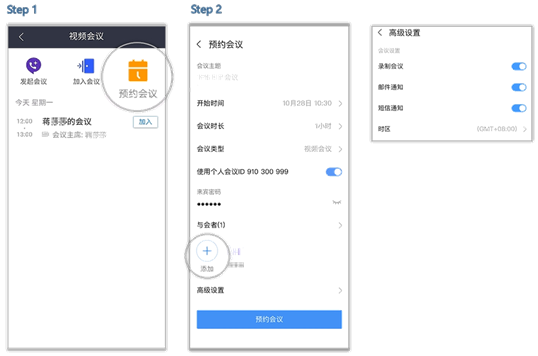
个人会议 ID 保持不变,方便记忆,适合召开部门例会。随机会议 ID 随机产生,适合临时发起讨论,或召开安全性高的会议。
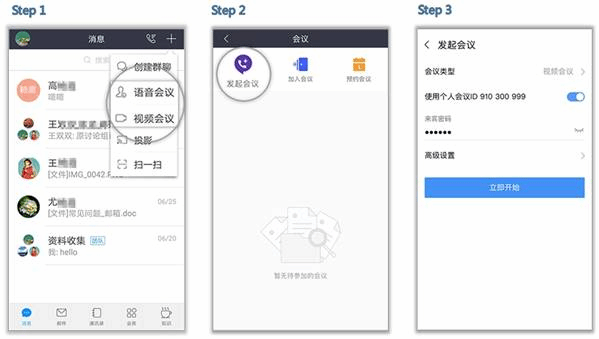
1.5 预约会议
在“视频会议”界面选择“预约会议”,可以预约会议,提前提醒与会人员准时参加会议。
·设置会议主题、开会时间、会议时长、会议类型、是否使用个人会议 ID 和邀请的与会人员。
·个人会议 ID 保持不变,方便记忆,适合召开部门例会。
·随机会议 ID 随机产生,适合临时发起讨论,或召开安全性高的会议。
·在高级设置中选择是否发送邮件和短信通知给所有与会者,还可以设置是否开启录制会议。
1.6 取消会议
在“视频会议”界面的会议列表里,选择需要取消的会议,进入“会议详情”,点击“取消会议”。取消会议后,所有与会者将收到邮件和短信提醒。
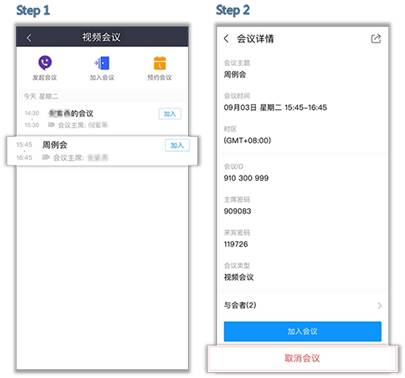
1.7 加入会议
用户可通过多种方式加入会议
1. 点击邀请邮件/短信中的会议分享链接即可入会。
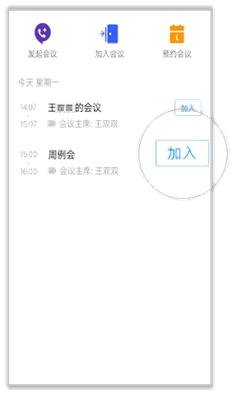
2. 在“视频会议”界面的会议列表里,选择需要参加的会议,点击“加入”。
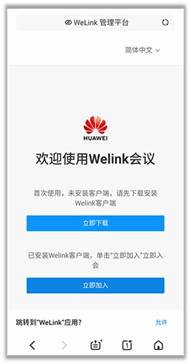
3. 在“视频会议”界面选择“加入会议”,输入会议 ID 和密码(若会议发起者没有设置来宾密码,则不需要),点击“加入会议”即可入会。会议 ID 和密码从会议通知邮件/短信中获取。
4. 移动端支持扫描二维码,加入会议。
1.8 会议邀请
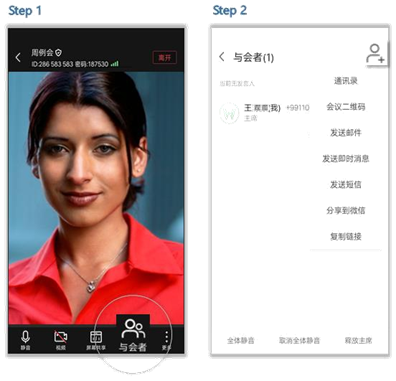
发起会议后,点击“与会者”,可通过通讯录、二维码、邮件、短信、微信、链接多种分享途径,轻松邀请更多人加入会议。
1.9 会议主持人
会议主持人可以释放主持人权限,与会者可以申请成为会议主持人。会议主持人可设置全场静音,修改会场中的名字,还可设置与会者为主持人,挂断与会者等。主持人的操作界面如下: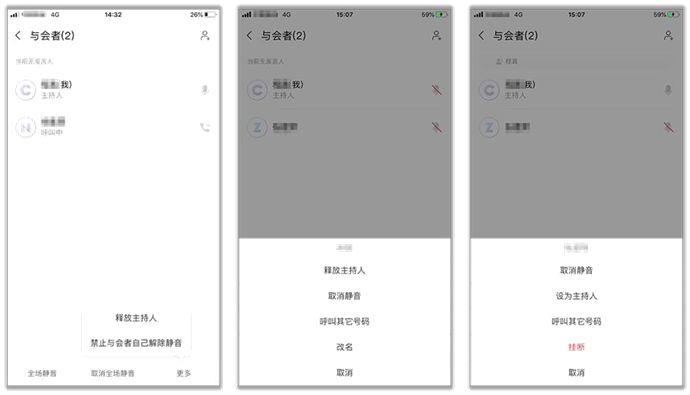
与会者可申请主持人,举手,改名等。与会者的操作界面如下:
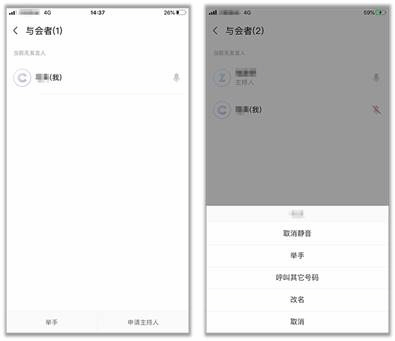
1.10共享资料
会议中点击“屏幕共享”,可让所有与会者实时观看共享的手机屏幕,边共享边标注。
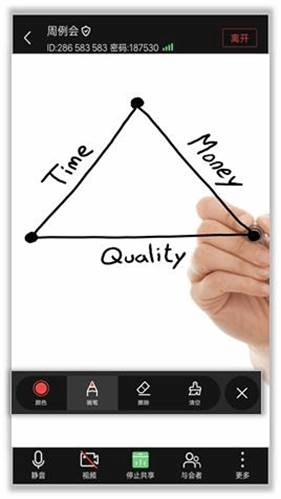
1.11退出会议
“离开会议”:主持人和与会者可选择离开会议,会议继续召开。
“结束会议”:如果主持人在离开会议时勾选“离开并结束会议”,会议结束,所有与会者均退出会议。
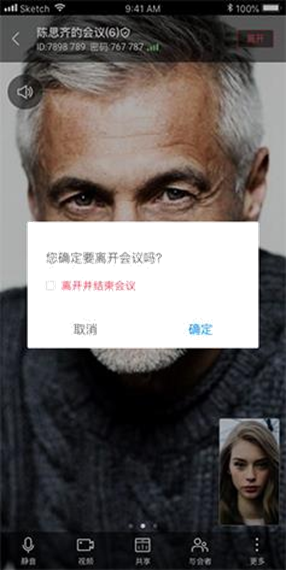
注:图示为主持人离开会议页面参考图,其他与会者只有“离开会议”。
2 WeLink PC端操作指南
2.1 下载
· 官网下载链接:https://www.huaweicloud.com/product/welink-download.html
2.2 快速创会
在“会议”页签中选择“发起会议”,可以发起视频会议或者语音会议,召开即时会议。
高级设置可以设置“本地麦克风”,“本地摄像头”和“录制会议”是否开启。
可以选择开启使用个人会议 ID,或关闭使用个人会议 ID,使用随机会议 ID。
个人会议 ID 保持不变,方便记忆,适合召开部门例会。
随机会议 ID 随机产生,适合临时发起讨论,或召开安全性高的会议。
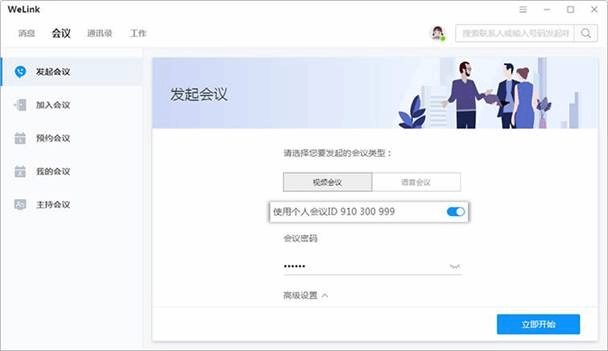
2.3 预约会议
在“会议”页签中选择“预约会议”,可以预约会议,提前提醒与会人员准时参加会议。
会议设置里设置会议主题、开会时间、会议时长、会议类型、是否使用个人会议 ID 和邀请的与会人员。
个人会议 ID 保持不变,方便记忆,适合召开部门例会。
随机会议 ID 随机产生,适合临时发起讨论,或召开安全性高的会议。
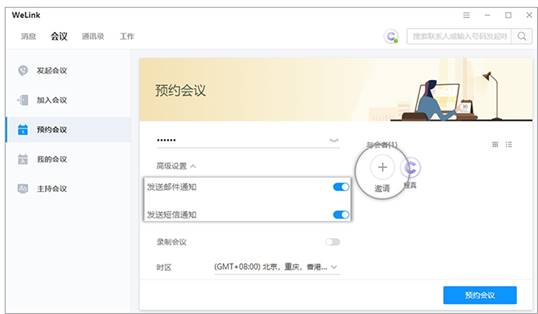
在高级设置中可选择是否发送邮件和短信通知给所有与会者,还可设置时区及是否开启录制会议。
2.4 加入会议
用户可通过多种方式加入会议:
1.受邀入会:将邀请邮件/短信中的会议分享链接复制到浏览器中打开,即可入会。在“会议”页签中选择“我的会议”,在会议列表里,选择正在召开的会议,点击“加入”。
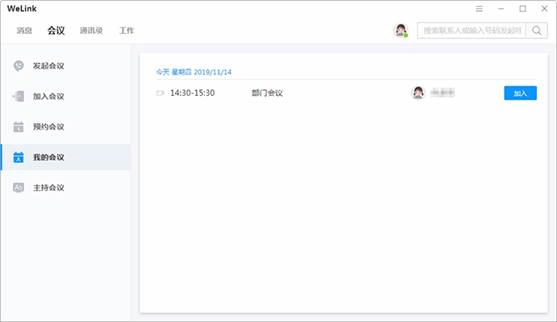
设置自动接听后,受邀可直接进入会议。设置路径:菜单 > 设置 > 通话设置。
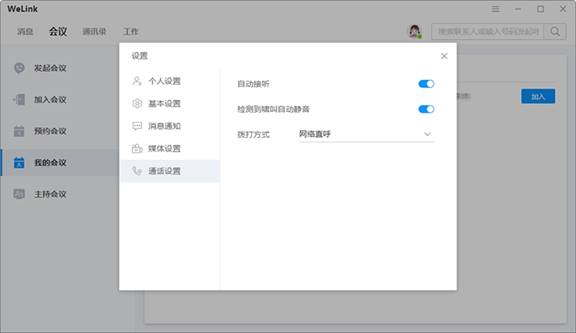
2.会议 ID 入会: 在“会议”页签中选择“加入会议”,输入会议 ID 和密码(若会议发起者没有设置来宾密码,则不需要),点击“加入会议”即可入会。会议 ID 和密码从转发的会议通知邮件/短信中获取。
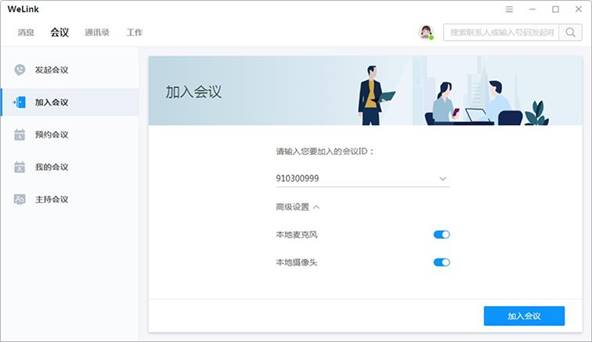
2.5 主持会议
没有加入会议,您也可以轻松主持会议。
1. 已经使用个人会议 ID 创建了会议,在“我的会议”下选择相应的会议 ID,点击“开始主持”,页面跳转至会议控制页面,即可开始主持会议。
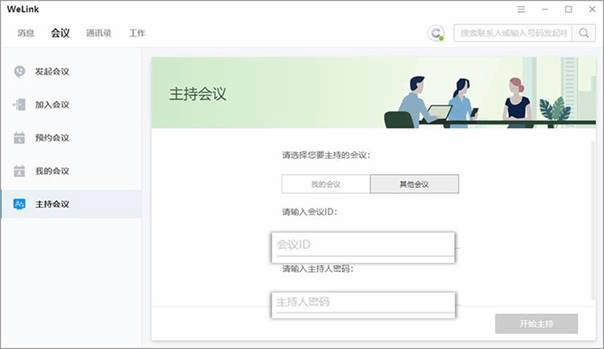
2. 如果您已经获取了其他会议的会议 ID 和主持人密码,可以主持其他会议。点击“其他会议”,输入的“会议 ID”和“主持人密码”,点击“开始主持”,页面跳转至会议控制页面,即可开始主持会议。
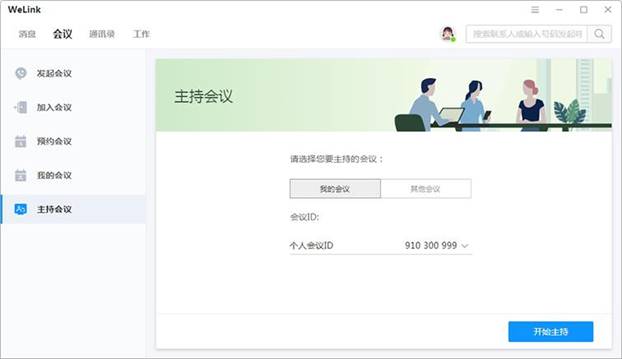
3. 如果在“我的会议”中有会议记录,且您已获取该会议的主持人密码,可以进入会议详情页面,点击下方的“主持会议”,跳转至会议控制页面主持该会议。
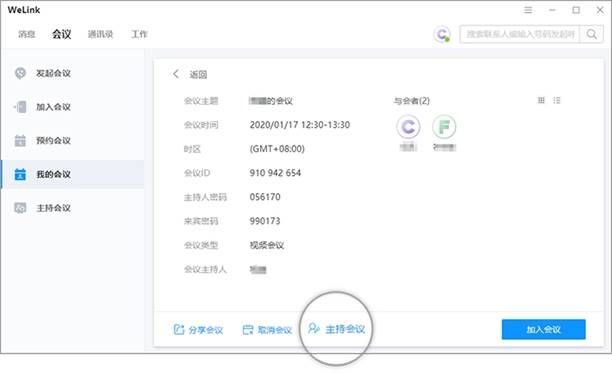
2.6 通话转会议
消息界面,可以直接将语音/视频通话升级为会议。消息窗口右上角,发起呼叫或者视频呼叫,召开会议。在视频会议过程中,可随时切换到聊天或者语音通话。
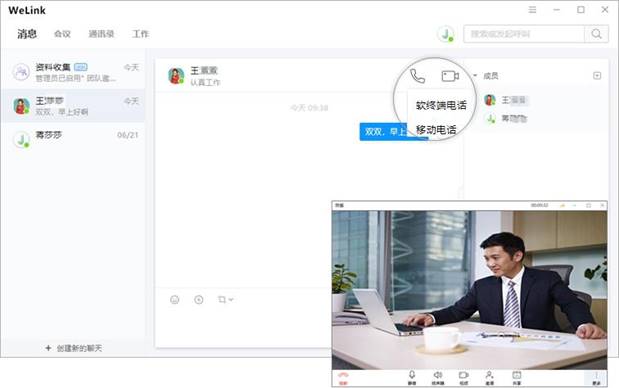
2.7 共享会议
会议中点击“共享”,可让所有与会者实时观看共享的屏幕、白板或者程序,眼见胜过千言。会议主持人可以将桌面共享给所有与会者,与会者也可以申请远程控制桌面。
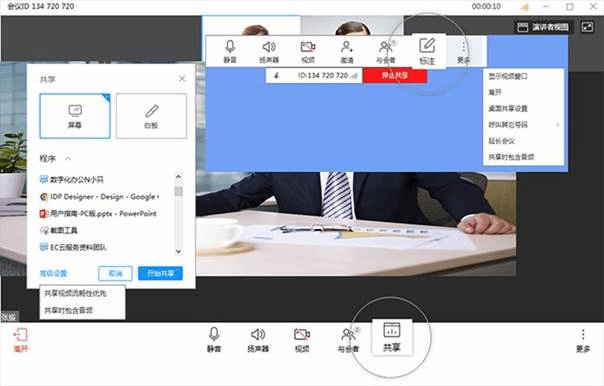
高级设置可以设置“共享时包含音频”是否开启。边共享边标注,让头脑风暴更简单。
2.8 多方会议
属于您的“移动会议室”:支持多方语音和视频接入,畅享无碍沟通。主持人可以广播指定与会者画面。
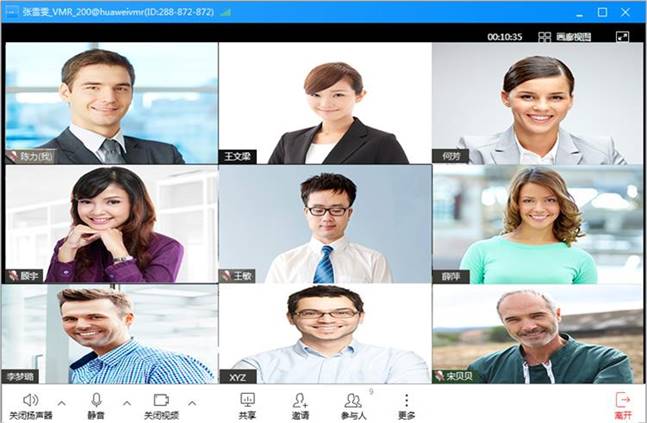

2.9 退出会议
“离开会议”:主持人和与会者可选择离开会议,会议继续召开。
“结束会议”:主持人结束会议,所有与会者均退出会议。
注:图示为主持人退出会议页面参考图,其他与会者只有“离开会议”功能。